
You can convert and compress high-resolution videos in the android phone itself without losing quality.You don’t have to depend on pc/laptop for everything. Yes, not everyone is rich enough to afford a Laptop or Desktop computers to do their multimedia activities.
As we know, videos recorded by Android phones consume more space. Some social apps limit the size of media sharing. But now you don’t have to worry about this. In this article, you will come to know about an app that let you compress and convert the video files. Let’s have a look at this and don’t forget to share if this article helps you.
Compress videos without quality loss in Android:
• Go to Google play store and download the app named VidCompact. This is a video converter, compressor, and video trimmer android app.
• When you open the app you will get a default home screen with three main options.
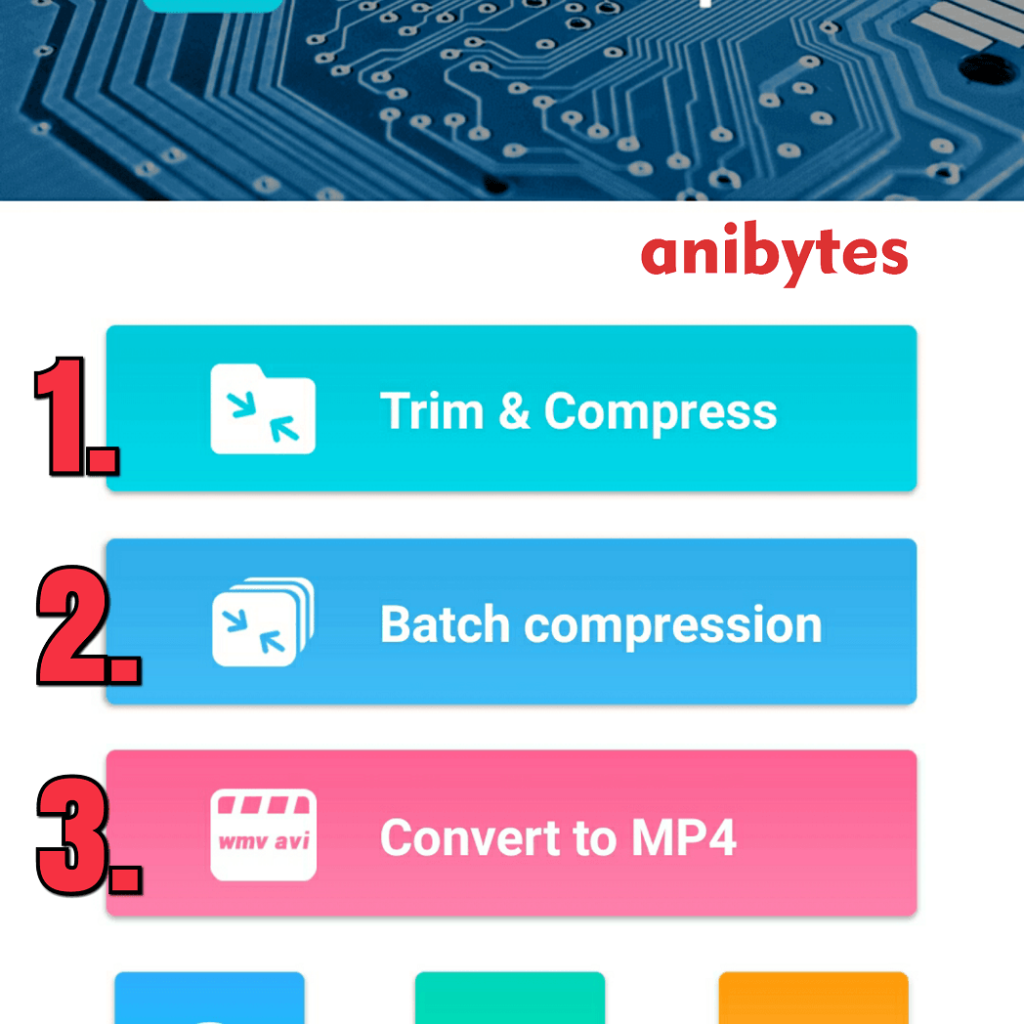
1. The first option in the screen let to compress and trim the selected video.
2. The second option is to convert /trim the videos in the batch process. You can only select up to 10 videos.
3. The third option is to convert other video formats to AVI, mkv, mov…etc to mp4 format.
Compress/trim Video
• Select first option ‘Trim and compress’ option, navigate and Select your video.
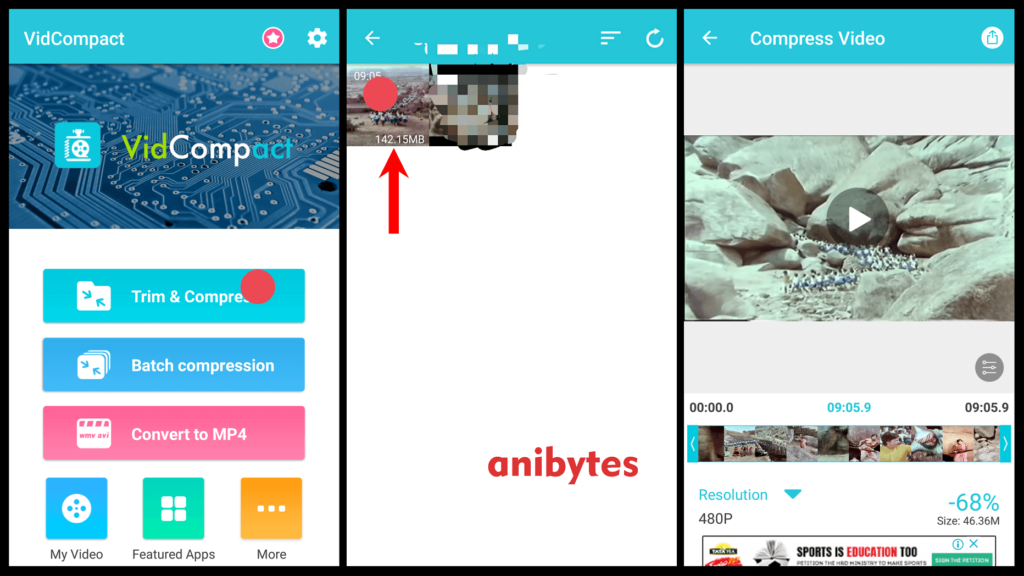
• This app is limited to a certain resolution to avoid the crash, so higher resolution is not available. Also, this app is to convert video from a higher resolution to lower resolution. So when you select the video, it will automatically select the recommended resolution. In the bottom left, you can select the output quality of your video. The right arrow in the below image is pointing towards time selection option. Tap on that and select the starting and ending time points of the video. Ignore this option if you want to output full-length video.
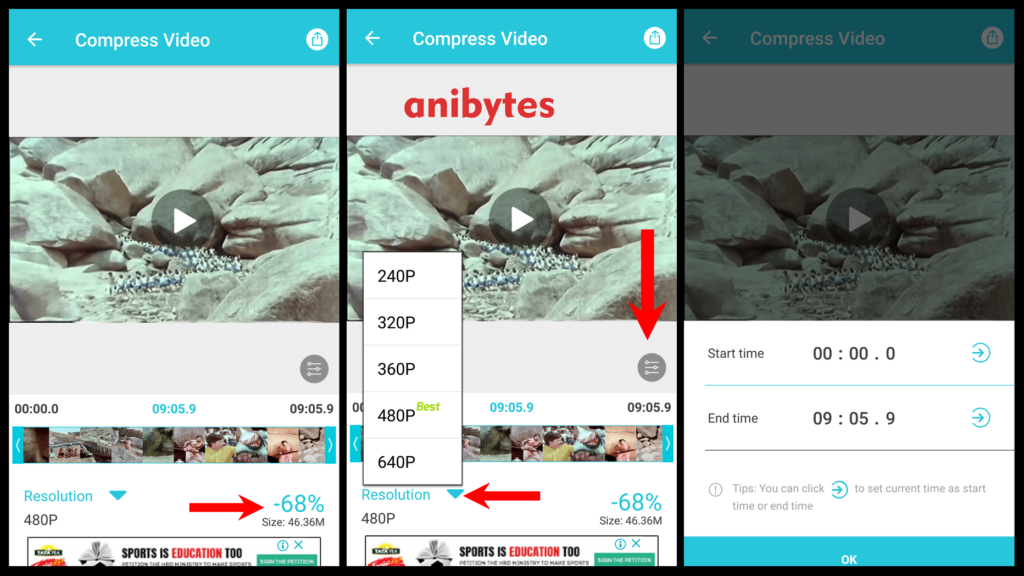
• Once you are done selection resolution and time frame, the estimated size of the output video and the percentage of compression will be shown at the right bottom. Tap on the top right option to export the output video to the gallery. Now the compression process starts.
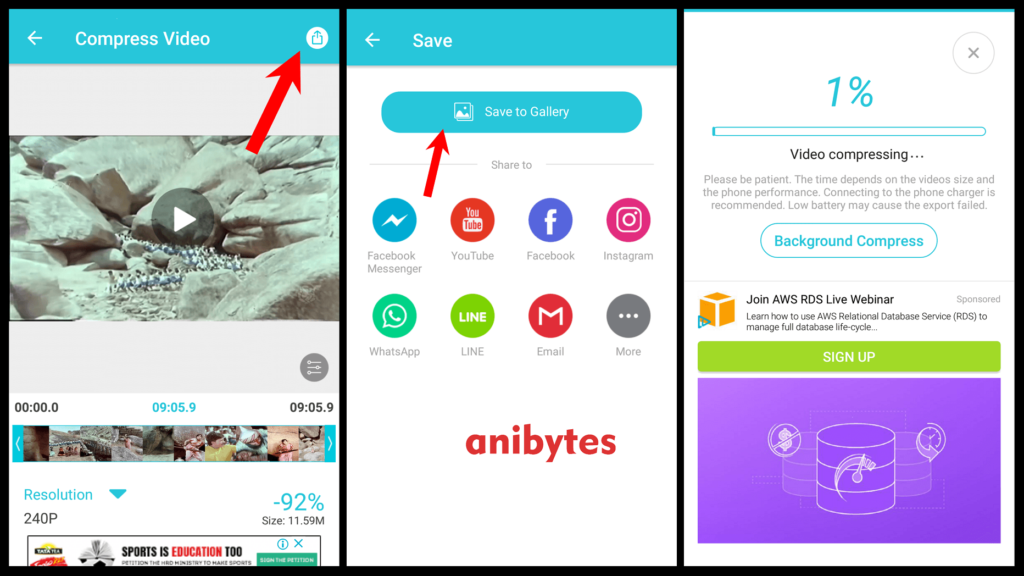
• Well, compression takes too long😴, have patience. But when you tap on ‘Background compress’, the compression process will continue in the background and the status will be shown in the notification bar.

Compress videos in the batch process.
• The second option in the home screen. Navigate and Select multiple videos and then select the output resolution. But here you don’t have the option to trim the videos Because you have selected different videos with different time frames.
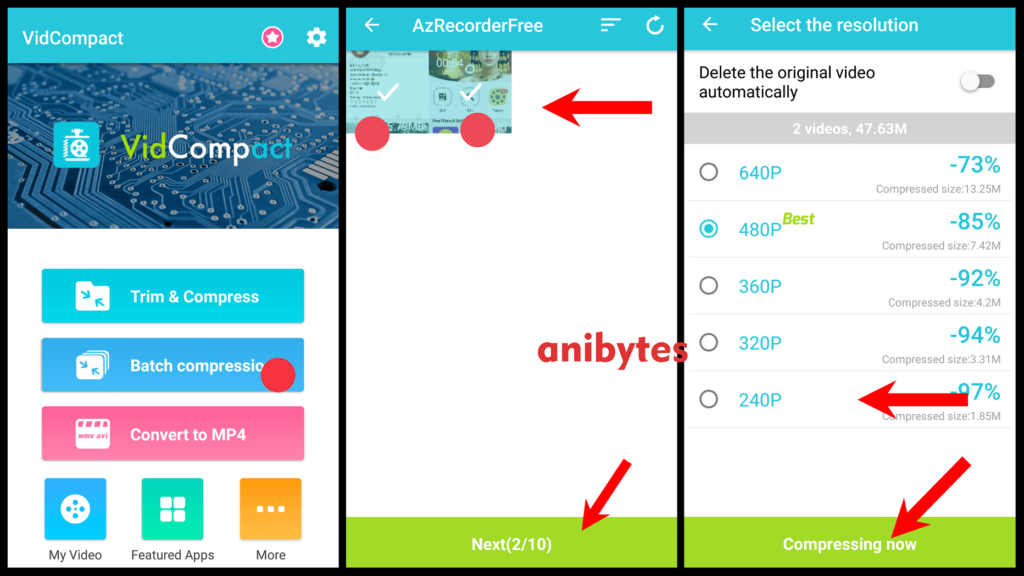
Convert other formats to MP4 format
• Select the third option ‘Convert to mp4’, now automatically non-mp4 videos will be displayed, select the video. There you can edit time frames and also resolution.

• This button in the top right corner indicates ‘Export’ option. You can export the compressed/converted videos to the gallery or share in the social media by taping this option.
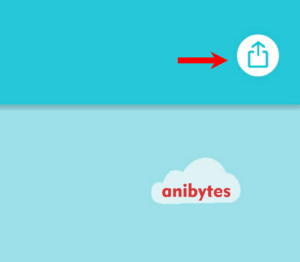
So, what do you think? Share their post if this helps you. Feel free to discuss your thoughts in the comments and don’t forget to subscribe us. 🙂